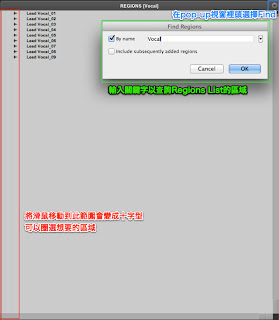Advanced Audio Editing
AudioSuite
Pro Tools提供的功能可以直接的在區域上處理增加效果後,有點像是單一區域的效果器,可以直接合拼原聲源及效果後,複製成新的檔案並儲存起來,如此一來電腦就不需要在播放的情形下,即時的使用Track上頭的Plug in,可以減少記憶體的使用率,增加電腦運作的效率。
1. 在Regions List或Playback List選擇好需要處理的區域。
2. 從AudioSuite Menu選擇所要使用的Plug-ins。
3. 在AudioSuite Plug-ins上頭設定好參數。
4. 按下Process後,處理好的區域就會複製並儲存起來。
 處理好的區域檔案:
處理好的區域檔案:會根據在Plug-ins裡頭的設定複製並重新命名儲存起來。
AudioSuite Plug-in參數:可以設定要處理的區域儲存方式。
Preview & Bypass:可以提供試聽的功能,等待確定好想要的聲音後,才Process。
Regions List
將滑鼠遊標移動到Regions List的左側區域,會滑鼠標自動變成十字型,此時可以點擊圈選Regions。
Find功能 (command + shift + F):於Regions List的Pop-up Menu點擊Find,跳出視窗,輸入關鍵字後,Regions List就會顯示搜尋後的結果。搜尋後,在Pop-up Menu按下Clear Find就可以取消搜尋。
Color Palette
在Window Menu下開啟調色盤視窗,可以在Regions List、Playback List及Track List上頭標示顏色,甚至是Markers,但Markers在Pro Tools預設是無法著色的,所以需在Preference裡頭更改設定後,才可以使用。
Looping Regions (command + shift + L)
想在Playback List上頭重覆復製播放一個區域,除了Duplicate及Repeat的功能外,尚有一個Looping Regions的功能,可以有同樣的效能。
1. 選擇要Looping的區域。
2. 點擊Region -> Loop...開啟視窗。
3. 確定或修改參數後按下確認。
4. 所選擇的區域就會重覆顯示在Playback List上。
5. 所有Looped Region的範圍,會在該範圍的右下角顯示Loop Icons。
*可以在Trimmer Tools下選項Loop Trim Tool,以編輯區域Loops的時間長短。
Beat Detective (command + num8) - Groove Template
Beat Detective的用途可以運用在非常多的地方,此處要來介紹如何利用Beat Detective的功能來分析區域的Groove,進而儲存成範本來使用在其他的音軌上頭,使得所有的音軌可以有同樣的Groove。
1. 點擊Event -> Beat Detective,以開啟功能視窗。
2. 選擇Groove Template Extraction。
3. 於Section的地方設定好要分析的區域,或是可以直接在Playback List上頭選擇區域。
4. 選擇要Pro Tools自動分析的依據後,按下Analyze。
5. Pro Tools分析後,才可以調整下方的參數。
6. 調整參數的同時,區域會根據參數的設定而開始顯示分析的Groove位置,分析出來的位置會以紫色的標線來顯示,調整參數直到滿意為止。
7. 按下Extract...,跳出儲存Groove範本的視窗。
8. 選擇儲存的地方。
To Quantize Regions by Using Groove Templete
1. 選擇另一個要與剛才的樂器同步Groove的區域(在Elastic Audio的狀態下)後,開啟Quantize功能視窗。
2. 選擇Quantize的依據,選擇剛才儲存範本的位置。
3. 按下Apply後,該區域會根據Pro Tools分析的Transient Time,自動調整與範本的Groove同步。
*由於是Pro Tools自動分析的Transient Time,所以不一定所有的區域都適合用這個功態,有時侯反而Quantize後,反而比原來還要糟搞,所以Apply後需要試聽看看。
Automation
先前有介紹過自動化的基本功能,就是可以在播放的過程中寫入音量、方向或是Plug-In的自動化,然後在之後重新播放時,Pro Tools就會自動在播放的過程中,調整這些播放的參數。
Automation Window (command + num4):於Window Menu開啟Automation視窗,確認開啟自動化的項目,顯示紅色表示已開啟該項目自動化。
Automation Mode
off:關閉這音軌自動化功能。
read:觀看自動化的區線。
touch、latch、 write三個皆為寫入的功能,只是方式不太一樣。
touch:從播放開始保持原來的參數直到開始有調整時才寫入,停止調整時參數會回復到原本音軌的設定參數,直到再次調整才再寫入。
latch:從播放開始保持原來的參數直到開始有調整時才寫入,停止調整時則會維持在參數停止時的設定直到停止播放。
write:從播放開始就馬上寫入自動化直到停止播放。
Plug-In Automation
所有的Plug-In預設是無法直接寫入自動化,需要手動選擇要自動化的參數項目,才有辦法寫入自動化。
1. 選擇好音軌Plug-In後,點擊上方的小圖示以開始Plug-In Automation參數選擇。
2. 在視窗左處選擇好想要自動化參數的項目,加到右側的框框裡頭。
3. 只有右側框框裡頭的參數才可以寫入自動化,有選擇到的參數會在Plug-In上頭顯示紅色。
4. 在視窗左側的項目則無法自動化。
上課內容:110 Page 175~231